Mit dem eingebauten Befehl "SETUP" können Sie SlickRun einrichten. Diesen Befehl können Sie wie folgt zur Ausführung bringen:
Der Dialog Customize SlickRun zum Einstellen von SlickRun öffnet sich. Sie können seine Größe und Lage verändern, um damit leichter zu arbeiten. Der Dialog hat vier Register:
![]() Tastatur-Tipp:
Mit CTRL+TAB kann man leichter von einer Registerkarte (bei tabbed-dialogs) zur nächsten wechseln.
Tastatur-Tipp:
Mit CTRL+TAB kann man leichter von einer Registerkarte (bei tabbed-dialogs) zur nächsten wechseln.
Das Register Library zeigt die alphabetisch geordnete Liste der MagicWords (= Befehls-Aliase) an, die sich auch durch Drücken der Buchstabentasten ansteuern lassen. Aus dieser Liste wählen Sie den zu bearbeitenden MagicWord-Eintrag aus, indem Sie Zeile (entweder mit der Maus, den Cursortasten oder einer Buchstabentaste) anwählen.
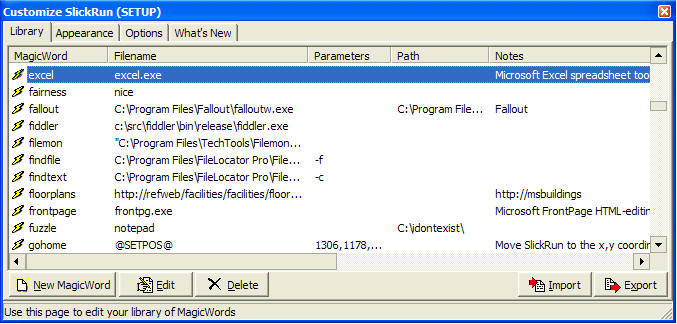
Klicken Sie dann auf die Schaltfläche Edit, oder klicken Sie doppelt auf die markierte Zeile oder drücken Sie die ENTER-Taste, wenn Sie eine Zeile ausgewählt haben, um den MagicWord Editor für das betreffende MagicWord aufzurufen. Klicken Sie auf New MagicWord, um ein neues MagicWord hinzuzufügen. Mit Delete löschen Sie das markierte MagicWord und die damit verbundene Programmverknüpfung.
Die Funktionen Import und Export werden weiter unten beschrieben. MagicWord-Zeilen lassen sich auch direkt mit den Buchstabentasten ansteuern.
Das Register Appearance erlaubt es Ihnen, SlickRun optisch anzupassen.
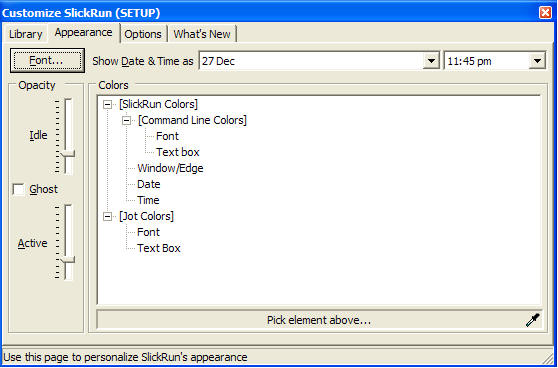
Mit der Schaltfläche Font... wählen Sie die Schriftart für die Eingabe/Befehlszeile. Die Befehlszeile paßt sich in der Höhe dem ausgewählten Font automatisch an, nicht aber in der Länge.
Mit den Steuerelementen im Feld Opacity können Sie eine transparente Anzeige von SlickRun herstellen. Es gibt extra Einstellungen für den aktiven Status und den inaktiven (idle state). Hinweis: Die Opazität ist erst ab Windows 2000 verfügbar.
Markieren Sie das Kästchen GHOST, um den Hintergrund von SlickRun bei Inaktivität durchsichtig darzustellen.
Mit dem Listenmenü Show Date and Time können Sie die Darstellung bzw. das Format der Anzeige der Zeit und des Datums einstellen.
Farben auswählen
Bestimmen Sie die Farbe jedes Elementes von SlickRun mit der Colors Liste. Dazu wählen Sie einfach das betreffende Element aus, klicken dann auf die Leiste am Ende/Fuß der Liste, um die Farbe aus einer Liste - auszuwählen. Oder, wenn Sie die Farbe eines Elementes von SlickRun mit der Farbe irgendeines Objektes auf Ihrem Bildschirm abgleichen (sprich kopieren) möchten, greifen Sie den Farbtupfer
und ziehen Sie ihn vom Boden des Fensters (box) auf die Farbstelle Ihres Bildschirms.
Das Register Options erlaubt Ihnen einzustellen, wie SlickRun arbeitet.
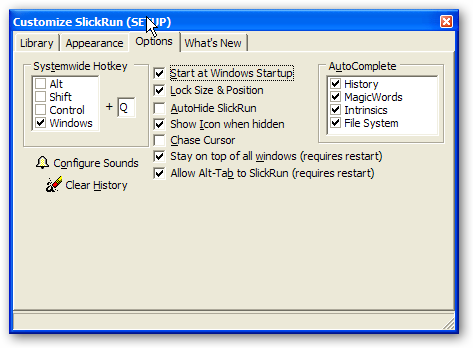
- Haken Sie "Start at Windows Startup" an, wenn SlickRun mit jedem Windowsstart gestartet werden soll.
- Haken Sie "Lock Size and Position" an, damit SlickRun nicht mit der Maus verschoben werden kann.
- Haken Sie "AutoHide SlickRun" an, damit SlickRun sich versteckt, wenn es nicht gebraucht wird.
- Haken Sie "Show Icon when hidden" an, um mit einer kleinen Ikone anzudeuten, daß SlickRun verborgen ist:

- Haken Sie "Chase cursor" an, damit SlickRun an die aktuelle Mausposition springt, wenn Sie es aktivieren (und nicht Sie erst mit der Maus auf SlickRun gehen müssen). Danach springt SlickRun wieder an seine bisherige Position. Besonders nützlich, wenn Sie mit mehr als einem Bildschirm arbeiten...
- Haken Sie "Stay on top of all windows" an, damit SlickRun sich immer zu alleroberst über alle anderen geöffneten Fenster in den Vordergrund setzt.
- Haken Sie "Allow Alt-Tab to SlickRun" an, damit SlickRun als Task in der mit Alt+Tab abrufbaren Taskliste erscheint.
Die Schaltfläche Clear History veranlaßt SlickRun, die Liste der bis jetzt in die Befehlszeile eingegebenen Befehle zu vergessen.
Sie können SlickRun durch die Optionen im Feld AutoComplete dazu veranlassen, Vorschläge zur (Wort)Vervollständigung anhand der von Ihnen bereits getätigten Eingaben zu machen, und zwar je nach Situation, wo es Ihnen paßt:
Diese sich daraus ergebende Liste ist in der gleichen Reihenfolge sortiert, in der auch Wortvervollständigungsvorschläge erfolgen würden. Diese Ordnungsweise ist nicht weiter einstellbar.
- In der History, die alle Befehle enthält, die Sie bisher in SlickRun zur Ausführung eingegeben haben.
- MagicWords steht für Ihren Bestand an MagicWords.
- Intrinsics sind die in SlickRun vorgegebenen Befehle (ADD, CORNER, HELP, HIDE, JOT, QUIT, SAVEPOS und SETUP.
- FileSystem steht für die (Liste der) Dateinamen auf Ihrem Computer und wird für Eingaben im Feld "Filename or URL" benötigt.
Systemweiter Hotkey
Immer wenn Sie die im Kästchen Systemwide Hotkey angegebene Tastenkombination drücken, wird die Eingabezeile von SlickRun aktiviert. Diese Tastenkombination ist als Windowstaste + Q voreingestellt und hier änderbar.
Klänge einstellen
Die Schaltfläche
ermöglicht Ihnen, die Klänge einzustellen, die SlickRun je nach Ereignis abspielen kann. Klicken Sie die Schaltfläche an, um "Sounds und Audiogeräte" der Systemsteuerung von Windows zu öffnen:
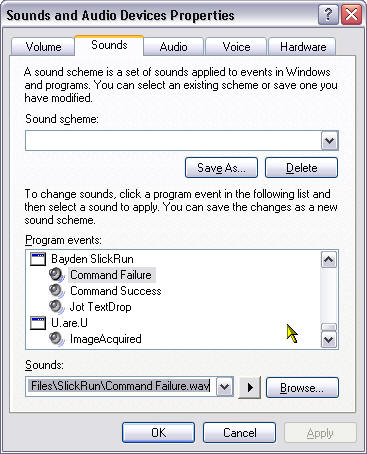
Im Kasten mit Namen Program Events (Ereignisse) finden Sie die Liste der Klänge, die SlickRun benutzt. Sie können Sie Klänge auf eine beliebige WAV-Datei setzen, oder auf nothing (keine).
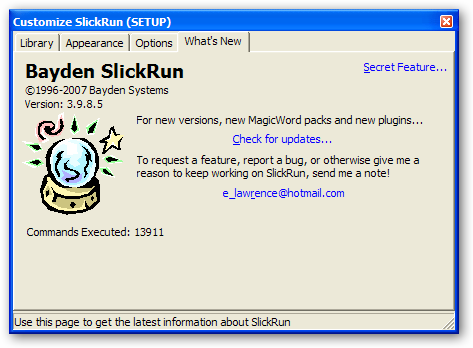
Das Register What's New zeigt im Wesentlichen nur an, welche Version von SlickRun Sie gerade verwenden. Die Verknüpfung Check for Updates öffnet Ihren Webbrowser an der Adresse, wo Sie etwas über die neueste Version von SlickRun erfahren können.
Der interne SlickRun MagicWord-Editor erlaubt Ihnen, ein MagicWord zu erzeugen, d.h. in die Library einzufügen, oder dort zu bearbeiten. Möchten Sie die Bearbeitung abbrechen, aber in die Library zurückkehren, müssen Sie den Editor durch Klick auf die Schalftfläche (rechts oben) mit dem rot umrandeten Ausrufezeichen beenden.
Eine neue Programmverknüpfung (neues MagicWord - Alias) erzeugen
Sie können ein neues MagicWord auf vier Weisen hinzufügen:
- Geben Sie den internen Befehl ADD in die Befehlszeile von SlickRun ein.
- Wählen Sie "New MagicWord" aus dem Kontextmenü der Befehlszeile.
- Klicken Sie auf die Schaltfläche
im Register Library.
- Ziehen Sie eine Datei von Ihrem Desktop, Startmenü oder aus einem (System)Verzeichnis auf die Eingabezeile von SlickRun und lassen sie darauf fallen.
Die Anwendungspipette nutzen (der AppPainter)
Sie sehen rechts neben dem Feld "Filename or URL" die Anwendungspipette. Es könnte ja sein, daß Sie von einem oft benutzten oder gerade geöffneten Programm zwar schon das zukünftige MagicWord eingegeben haben, aber nicht wissen (wollen/sollen), in welchem Verzeichnis sich das eigentlich auszuführende Programm befindet.
Greifen Sie sich in diesem Fall, wenn Sie diesem Programm ein Alias zuordnen wollen, vom MagicWord Editor die Anwendungspipette
(engl. AppPainter) und gehen Sie damit auf das Hauptfenster der auszuwählenden/zu bestimmenden Anwendung. Wie Sie sehen, wird das Feld "Filename or URL" automatisch richtig gefüllt/beschrieben (im Beispiel ist es der Internetexplorer).
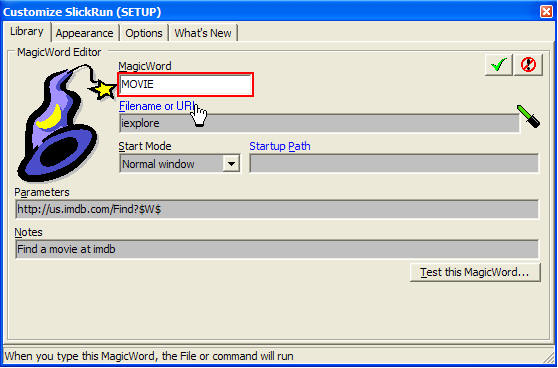
Im MagicWord-Editor werden in den einzelnen Feldern folgende Informationen erwartet, wobei Pflichtangaben mit * gekennzeichnet sind:
MagicWord* In das Feld "MagicWord" wird der Alias(-Begriff) als Programmkürzel eingetragen, womit das aufzurufende Programm in SlickRun ab jetzt identifiziert wird. Es dürfen keine Leerzeichen im Alias vorkommen, und Kleinschreibung ist dafür festgelegt.
Tipp: Sie sollten einfach zu erinnernde (beliebige) Begriffe oder Abkürzungen verwenden. Längere Namen oder Bezeichnungen schaden auch nicht, da SlickRun Ihnen die ganze Eintipparbeit durch die automatische Wortvervollständigung abnehmen kann, so daß Sie eigentlich immer nur wenige Buchstaben eingeben müssen.
1. Hinweis: Sie können auch ein Alias zuordnen, der schon MagicWord für ein (anderes) Programm ist. Wenn Sie so einen Mehrfach-Alias aufrufen werden eben alle mit diesem MagicWord bezeichneten Programme - nacheinander - gestartet.
2. Hinweis: Sehen Sie den roten Rahmen (siehe Abbildung oben) um das Feld MagicWord? Solange das Feld rot eingerahmt ist, bedeutet dies, daß Sie schon ein MagicWord haben, das aus den bisher eingegebenen Buchstaben besteht. Ist das Eingabefeld grün umrahmt, dann ist der Alias einzig und nicht Vorsilbe eines bereits existierenden MagicWords.
Filename or URL* Geben Sie hier den Dateinamen, die URL (Webadresse) oder einen Verzeichnisnamen ein, den das MagicWord aufrufen oder starten soll. Beispiele für solche Eingaben: Hinweis: Wenn Sie auf die Feldbezeichnung Filename (Verknüpfung) über dem Feld klicken, dann öffnet sich ein Dateidialog, vermittels dessen Sie Ihr Dateisystem durchsuchen und die gewünschte Datei aussuchen (anklicken und damit in das Feld eintragen) können. Das Gleiche ist auch in der Eingabezeile von SlickRun möglich - Sie müssen dort nur Strg + F drücken.
- http://www.google.com
- sol.exe
- C:\WinNT
Start Mode Wenn Sie das Zielprogramm minimiert oder maximiert starten möchten, dann stellen Sie das hier in der Auswahlliste ein. Parameters Geben Sie die gewünschten Kommandozeilenparameter ein, die Sie an das auszuführende Programm übergeben wollen. Im Falle eines Internet-Browsers wäre das etwa die Zieladresse (URL, wie im Beispiel oben zu sehen ist). Die Eingaben im Feld "Filename or URL" oder "Parameters" können mit Eingabevariablen an beliebiger (aber sinnvoller) Stelle parametrisiert werden: $D$, $I$ und $W$. Es kann aber auch der Inhalt der Zwischenablage mit $C$ übernommen werden.
Ist neben dem MagicWord keine weitere Eingabe in der Eingabezeile, wird der Benutzer einmalig durch die Anzeige des Parametereingabefensters "Dynamic Input" dazu aufgefordert, einen Wert für die Variable einzugeben (hier hat der Benutzer augenscheinlich den Parameter "American Graffiti" eingetragen):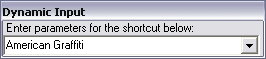
Wurde die Variable $I$ angegeben, so wird SlickRun die Eingabe durch American Graffiti ersetzen.
Wurde dagegen die Variable $W$ angegeben, so wird SlickRun die Eingabe durch American%20Graffiti ersetzen (URL-konforme Leerstellenkodierung).
Hinweis: Das Format der Variablenübergabe von $W$ (W wie Wort oder Web) entspricht genau der korrekten URL-Syntax, die Leerstellen auf diese kodierte Weise übergeben. Weiteres zu den Variablen.
Startup Path Neben Start-Mode steht das Feld für den Start-Pfad, der von einigen älteren Programmen benötigt wird, die etwa einen genau vom Programm erwarteten Verzeichnispfad benötigen, der zumeist auf das gleiche Verzeichnis verweist wo das Programm liegt. Notes Hier können Sie Ihre eigene Kurzbeschreibung erfassen, die das MagicWord und seine Funktionsweise näher erklärt. Verwenden Sie die Eingabe-(Such)Variablen $W$ oder $I$ (im Feld "Parameters" oder im Feld "Filename or URL"), dann wird der Inhalt dieses Feldes "Notes" im Dynamic Input-Dialog angezeigt, um den Kontext der Eingabeaufforderung darzustellen.
Die Schaltfläche Test MagicWord bewirkt die sofortige Ausführung des soeben angelegten Alias, so daß Sie oftmals damit sein Funktionieren kurz überprüfen können.
Hinweis: Klicken Sie unbedingt - nach jeder durchgeführten Änderung - auf die Schalftläche "Save"

Mit dem Import können Sie Ihre Library einfach eine Shortcut Pack Linksammlung importieren, also eine zuvor gefertigte Zusammenstellung von MagicWords, die als .QRS-Datei gespeichert wurde.
Um solch eine Sammlung (MagicWord pack) zu importieren können Sie entweder auf die "Import" - Schaltfläche im Register Library klicken oder im Dateiverzeichnis einen Doppelklick auf eine solche .QRS-Datei veranstalten.
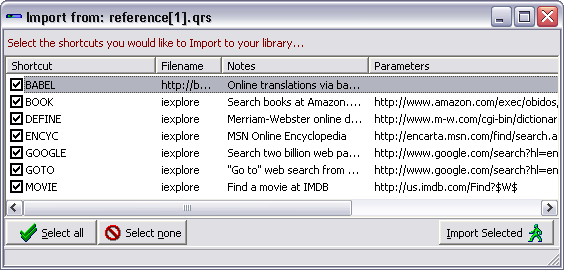
Dabei entfernen Sie einfach den Haken von jedem MagicWord, das nicht mitimportiert werden soll, dann klicken Sie auf die
Schaltfläche.
Auf der Homepage von SlickRun sind mehrere MagicWord packs verfügbar.
Sie können auch ihr eigenes MagicWord Pack exportieren und mit anderen teilen; lesen Sie darüber mehr im folgenden Abschnitt.
Mit der Export-Funktion können Sie auf einfache Art und Weise bestimmte oder alle von Ihnen festgelegte MagicWords aus Ihrer Library sichern oder anderen Benutzern mitteilen.
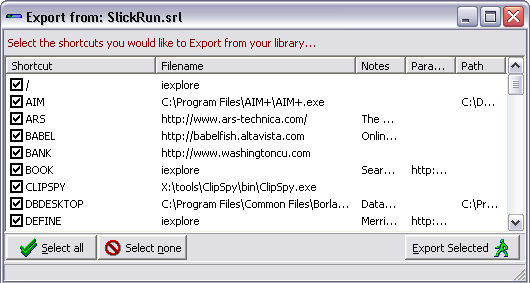
Setzen Sie einfach einen Haken vor das anderen mitzuteilende MagicWord, und klicken Sie dann auf die
Schaltfläche.
ABER Vorsicht! - wenn der gedachte Empfänger die von Ihnen angegebenen Dateien/Programme gar nicht hat, auf die Ihr(e) MagicWords hinweisen (wenn Sie z.B. ein MagicWord auf WinAmp gesetzt haben, das aber bei den Empfängern nicht installiert ist) oder wenn Ihre Empfänger es woanders gespeichert haben, dann funktioniert die Verknüpfung nicht. Auf Internet URLs hinweisende MagicWords funktionieren unabhängig von der persönlichen Gestaltung des Dateisystems und eignen sich von daher am besten für den Export und die Übernahme durch andere, weil nunmehr fast jeder einen Webbrowser hat.
Tipp: Wenn Sie Ihre Library nur zur Dokumentation ausdrucken wollen, klicken Sie auf die Export Selected Schaltfläche. In dem sich daraufhin öffnenden Speicherdialog Save as Type klicken Sie auf den Save As... Dialog und wählen das Format HTML Listing (*.htm). Ihre MagicWord-Liste wird dann im HTML-Format gespeichert - und ist leichter zu lesen.
Copyright 2007 Bayden Systems. Last updated: 12.6.2007, German translation and ed by Michael Brestrich/Germany 20090604